As the MapAList user base has grown over the past couple of years, one of the things we’ve noticed is that we have a ton of organizations leveraging our toolset to map their member/user bases. Religious organizations use MapAList to track their congregations; alumni associations use MapAList to track their members; campaigns and non-profits use MapAList to track their supporters/donors…you get the point.
The reason I bring this up is because a few of these organizations have gotten smart and realized that they could push the work of updating their maps out to the user based directly using Google Forms. It’s like self check-out at the grocery store – the users love it because they are empowered (and because it’s a novelty to scan those barcodes) and so does the store because it reduces labor.
Sounds cool – right? Well, implementing such a solution on your site with MapAList is not terribly difficult. Those folks at Google have made Google Forms easy to design and feed to a Google Spreadsheet. We at MapAList have made it easy to transform that Google Spreadsheet into a map.
Here’s the process – step by step – to make it happen…
Create a Google Form
The form creation process can be done in 1 of 2 ways – either you can create your spreadsheet and then create a form based on that spreadsheet (recommended) or you can create the form from scratch. For our purposes, let’s focus on the former.
1. Go ahead and create a new Google Spreadsheet like you would normally do – from Google Documents simply click on Create New and then select Spreadsheet.
2. Add header columns that you would like users to fill in to support the mapping process (e.g. name, address, city, state, zip, etc.). Also add at least 1 record - perhaps existing data that you have or your contact information.
3. Save your Spreadsheet and give it a name.

At this point, Google should present you with a very basic looking Google Form that contains the columns that were on your Spreadsheet.

5. Edit your form as you see fit. You can do a lot of things with the form – such as add a theme, edit the “type” of each field, make fields mandatory. I’m not going to go into all of the details associated with this process as our friends at Google have already done that here: http://docs.google.com/support/bin/topic.py?topic=15166
6. Once you feel good about your form, go ahead and save it by clicking on the Save button in the upper right hand corner.
7. Embed the your new Google Form in your Website
Google makes this process pretty easy. All you have to do is click on More Actions and select Embed. Google will then present you with the HTML required to embed the form you have created into your website.
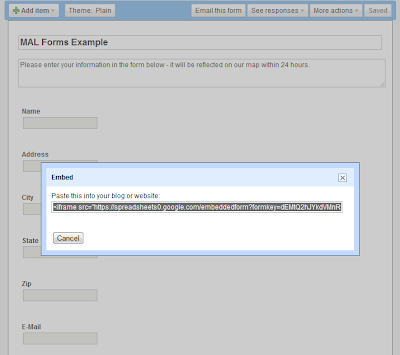
And we’re done...now all you have to do is create a map in MapAList that uses the Spreadsheet you created for this process and embed that in your website as well (see working form and map below - feel free to add your info if you like).
A couple things to keep in mind when using Google Forms to feed your MapAList spreadsheet:
1. You’re relying on the user to input correct information – if they make an error you’ll have to fix it within the spreadsheet, so taking a look every once in a while is probably good practice.
2. Pins will not show up immediately after a user enters their information due to the fact that the MapAList auto-update process runs overnight. I’d suggest that you make it clear to your users that this is the case. Otherwise they will enter their info, not see it immediately reflected on the map, enter it again, get frustrated, and leave the site. You will, in turn have multiple entries in your spreadsheet for the same user along with someone who is frustrated. Neither of these things are good. Note that you can always go to the Manage page in MapAList and update your map "on demand" in order to see information that has been entered into the form show up on the map prior to the nightly update.
